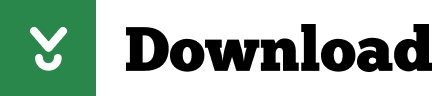
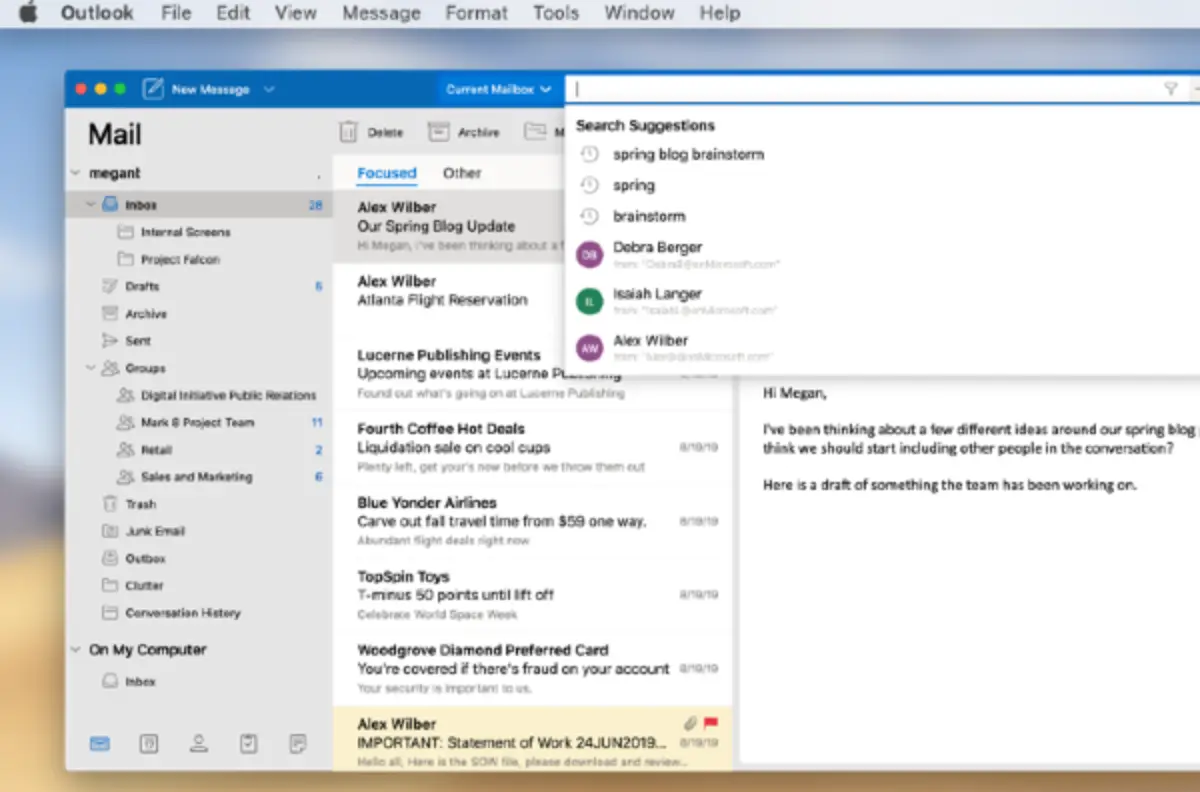
Click Yes to access all your Outlook emails in Spark for Mac. Once you’re signed in, Outlook may ask you if you want to grant Spark access to your account.Fill in the “Email” and “Password” fields with your email and password.You will be taken to the browser to sign in with your Microsoft account.Enter your email address, then press Enter/Return.At the top left of your screen, click on “Spark Desktop” > “Add Account…”.If you are already using Spark Mail app on your Mac and want to add your Outlook email account to it, simply follow these steps. How to Add Outlook Email to Spark for Mac Just sign into your Outlook account via the Outlook Sign in page and start using Spark for Mac. That’s it! There are no Settings to configure and no servers to specify. Then, click on the blue ‘Yes’ button to grant Spark access to your email account, so you can use your Outlook within Spark. On the next screen, enter your Outlook password and click Next.

Press the Return/Enter key on your keyboard, or click on the blue arrow next to your email address.On the welcome screen, type in your Outlook email address and enable the checkmark next to the "I agree to the Spark Terms of Service and Privacy Policy" consent.If you’re already using Spark and want to add a Outlook account to it, follow these instructions here instead. Download and install Spark mail app on your Mac to get started.Select Done to start using Outlook 2016 for Mac.Have you already added your Gmail account to Outlook then see, Improved authentication for existing Gmail users. This is for users who are on Build 0902 and higher. If you are adding Gmail, you will get a prompt within Outlook to sign-in to your Google account.If adding a Yahoo, or other IMAP or POP account, you might be taken to those sites and asked to allow Outlook to access your mail, contacts, and calendars.(Your screen might look different from this one depending on the account you’re adding.)

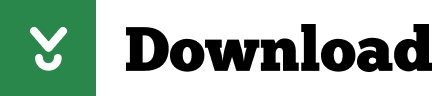

 0 kommentar(er)
0 kommentar(er)
